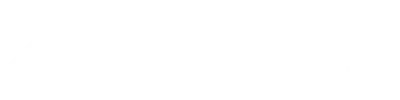IPTV IRELAND | Top IPTV Service #1 Provider for FHD Irish Channels
Enjoy the Best IPTV Ireland Subscription with Premium Channels & VODs
DISCOVER THE IPTV IRELAND CHANNEL LIST
WATCH YOUR FAVORITE LIVE TV SHOWS, MOVIES, LIVE SHOWS, NEWS, SPORTS GAMES, LIVE EVENTS, CHILDREN’S CARTOONS, AND MORE CONTENT AT LOW COSTS.
Furthermore, we provide you the possibility to become an IPTV reseller.
Clients
Choose the service that best suits your device to have access to over 28,000 TV channels from across the world!
MAG, M3U, ENIGMA
Become one of hundreds of our incredible live resellers and provide the greatest IPTV service to your clients In Ireland & Uk !
Stream
24/7 support uptime, a high-asset server, and the highest level of stability at a fair price and quality!
Stream Plans!
Over 28,000+ live TV Channels &Sports/PPV 10,000 to 24,000 VODs are available
One Month
TV channels: 17,000+ VODs: 10,000 to 24,000- +91,000 TV Channels & Vods
- BK/ 4K / Ultra HD Picture Quality
- Anti Freeze System
- All Devices are supported
- ANDROID / IOS / WINDOWS / SMART TV shows & more
- Technical Assistance
3 Months
TV channels: 17,000+ VODs: 10,000 to 24,000- +91,000 TV Channels & Vods
- BK/ 4K / Ultra HD Picture Quality
- Anti Freeze System
- All Devices are supported
- ANDROID / IOS / WINDOWS / SMART TV shows & more
- Technical Assistance
6 Months
TV channels: 17,000+ VODs: 10,000 to 24,000- +92,000 TV Channels & Vods
- BK/ 4K / Ultra HD Picture Quality
- Anti Freeze System
- All Devices are supported
- ANDROID / IOS / WINDOWS / SMART TV shows & more
- Technical Assistance
12 Months
TV channels: 17,000+ VODs: 10,000 to 24,000- +98,000 TV Channels & Vods
- BK/ 4K / Ultra HD Picture Quality
- Anti Freeze System
- All Devices are supported
- ANDROID / IOS / WINDOWS / SMART TV shows & more
- Technical Assistance
OUR CLIENTS LOVE US : Here some Iptv reviews of our clients
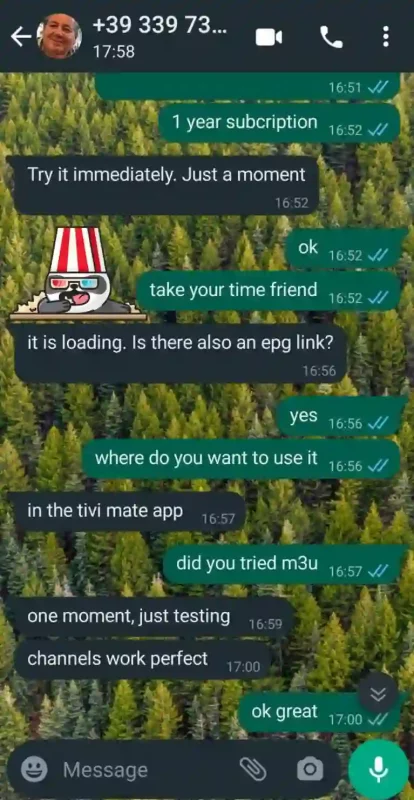
James
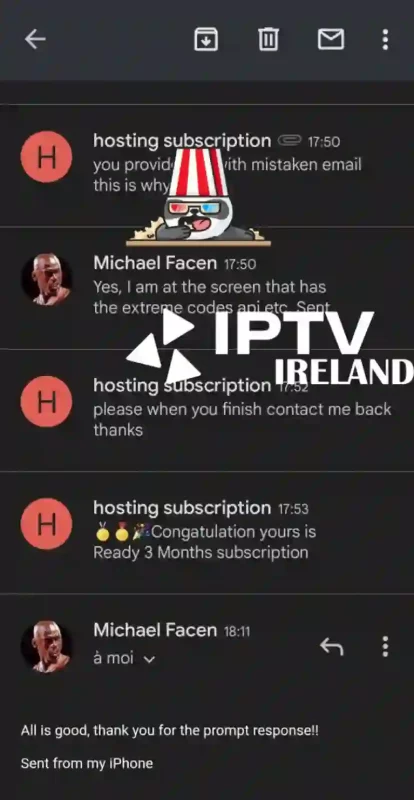
Micheal
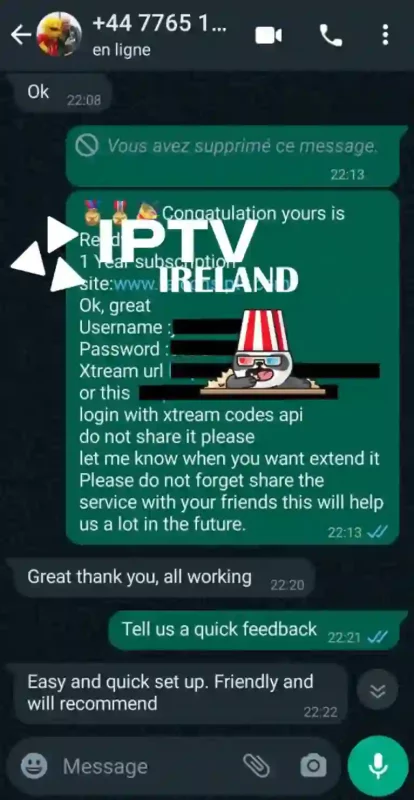
Anna
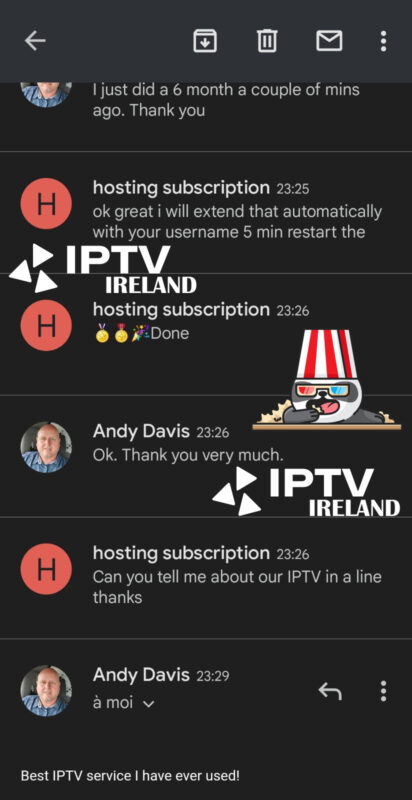
Andy

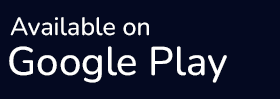
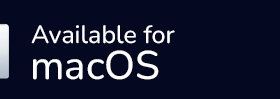
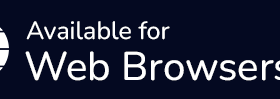
High speed
You can view your favorite channels with great speed and stability.
Fast Delivery
Get your IPTV package as soon as possible and start enjoying it.
Technical Support
Contact us by email or chat 24 hours a day, seven days a week.
Easy payment
We accept all major credit cards,
Live Sport and TV-shows with our IP-TV IRELAND
10,000 to 24,000 VODs
IPTV IRELAND is one of the most well-made Great IPTV Subscription in irish land and in the United States, the United Kingdom, and Canada. It has a robust, rapid server, which means no buffering or freezing, and it offers you with your favorite sports events and shows.
Furthermore, it provides the greatest IPTV bargains on the market this year all around the world.
Thanks to our fantastic variety of live tv channels, both domestic and foreign, and Vods. We can provide you with a free trial to test just outstanding clientele. Please contact us via WhatsApp.
You may be the first to watch new episodes of your favorite movies and television shows. We guide you step by step through chat to set up your bundle by installing the iptv app that is appropriate for your device
iptv TV Channels and VODs are nice for any type of interest. Sports, News, Cartoon, Movie, Series, and all in one account!

28,000+ TV Channels
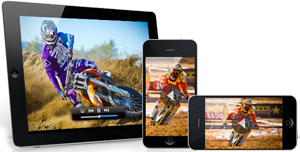
Choose the plan you want, and when you pay , we'll contact you via email to provide you instructions and provide help 24 hours a day, 7 days a week.
IPTV ireland High-quality service: no frozen IPTV and rapid activation, all for a low monthly fee starting at € 7.99 We will provide you a m3u link or a username and password, as well as other informations.
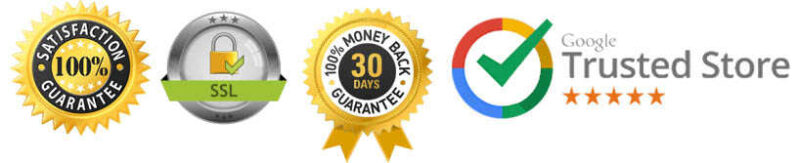
IPTV Subscription with all of your favorite TV channels in one place!
Why choosing IPTV-IRELAND?
With IPTV IRELAND Smarters, you can watch your Foxy IPTV favorite movies and games on over 170,000 premium and live channels, as well as over 20,000 VOD movies.
All of these incredible LensCraft IPTV Pass bargains are available at no additional cost and at very low costs if you provide a m3u link or login information.
iptv ireland; reddit 2023;legal iptv ireland
iptv dublin, iptv ireland done deal best
iptv ireland reddit iptv cork ireland.
iptv netlify saorview iptv
Our IPTV has its own private server, which is quick and adaptable, allowing for high bandwidth and consistent worldwide IPTV watching.
International channels, sports, PPV, entertainment, news, and other channel categories are all available at the most reasonable IPTV costs.
There is a live chat option and pleasant customer service.
You may use it as a m3u list with simply an internet connection instead than utilizing television wires.
IPTV (Internet Protocol Television)
IPTV IRELAND |The N#1 IPTV Service in Ireland – Unlocking a World of Entertainment
IPTV (Internet Protocol Television) is a method of delivering television programming over the internet. It involves the use of an IPTV box, which is a device that connects to your television and allows you to access live and on-demand TV programming. The buyiptvreland.com website appears to be an online store that sells IPTV boxes and subscriptions for IPTV services in Ireland.
IPTV IRELAND | Top IPTV Service #1 Provider for FHD Irish Channels
It is worth noting that the legality of IPTV varies by country. In Ireland, the distribution of unauthorized copyrighted content, including through IPTV, is illegal. It is important to ensure that any IPTV service you use is legal and has the appropriate licenses for the content it offers. The website buyiptvreland.com does not specify whether its services are legal or whether it holds the necessary licenses for the content it offers.
If you are considering using an IPTV service in Ireland, it may be helpful to do some research and read reviews from other users. It may also be helpful to consult forums such as the ones mentioned in your question (iptv ireland boards ie, iptv ireland forum, iptv ireland reddit) to get a sense of the experiences and opinions of other users. Additionally, it may be a good idea to contact the customer service of the service you are considering to ask about the legality of their services and the content they offer. guru99 iptv ,iptv reviews , iptvgreat
In recent years, the popularity of IPTV has soared. With 6 mentions, “providers” are clearly a major part of this industry. People are looking for reliable and affordable options to access streaming content, and IPTV-providers are stepping up to meet the demand.
The term “IPTV” itself refers to Internet Protocol Television, which allows users to stream video content over the internet. This means that viewers can access their favorite channels, movies, and TV shows from anywhere with an internet connection. With 3 mentions each, “videos” and “streaming” are other important elements of IPTV. After all, the whole point of IPTV is to stream video content!
One of the most popular Best IPTV uk is Airtv, with 3 mentions in the data. This company offers a wide range of channels from around the world, including the USA and Europe. Their service is accessible through a variety of platforms, including Firestick and Apple TV, which also made it to the list with 1 mention each.
However, it’s important to note that not all IPTV providers are created equal. While there are many legitimate options available, there are also those that engage in criminal activity, such as providing access to pirated content. With 1 mention each, “criminal” and “activity” highlight this issue. Consumers must be cautious when choosing an IPTV provider, as they could unwittingly be supporting illegal activity.
Despite these concerns, IPTV remains a popular choice for those looking for a more affordable alternative to traditional cable or satellite TV. With 4 mentions each, “provider” and “mar” (short for March, likely indicating a spike in interest during that month) show that people are actively searching for IPTV options.No adult. As the technology and options continue to improve, it’s likely that IPTV will only continue to grow in popularity.
Frequently Asked Questions about IPTV in Ireland
- what is iptv and how does it work in ireland?
- what are the benefits of subscribing to an iptv service in ireland?
- can i access international channels through iptv in ireland?
- are there any legal considerations or restrictions when using iptv in ireland?
- how much does an iptv subscription typically cost in ireland?
- what are some popular iptv providers in ireland and what sets them apart from others?
- how popular is iptv in ireland?
- what are some of the best iptv service providers available in ireland?
- are there any legal concerns or regulations regarding iptv in ireland?
- can i watch irish tv channels using iptv services in ireland?
- what are the advantages of using iptv in ireland over traditional cable tv?
- are there any limitations or drawbacks to using iptv in ireland?
- how can i set up iptv on my television in ireland?
- can i watch international channels using iptv services in ireland?
- are there any specific subscription plans or packages for iptv services in ireland?
- can i watch sports events or live matches using iptv in ireland?
- what equipment do i need to enjoy iptv services in ireland?
- is iptv in ireland dependent on internet speed and reliability?
- can i record shows or movies using iptv services in ireland?
- are there any parental control features on iptv for child-friendly viewing in ireland?
- can i access on-demand content with iptv services in ireland?
- is it possible to use iptv services on multiple devices in ireland?
- do iptv services in ireland provide online customer support?
- are there any additional costs associated with using iptv in ireland, such as installation fees or hidden charges?
- what is the average cost of iptv subscriptions in ireland?
- can i access iptv services on my mobile or tablet device in ireland?
- how does iptv compare to streaming services like netflix or amazon prime video in ireland?
- are there any specific requirements for using iptv services on a smart tv in ireland?
- can i access iptv services in rural areas of ireland with limited internet availability?
- are there any limitations on simultaneous streaming with iptv services in ireland?
- can i use iptv services to watch movies or tv shows in different languages in ireland?
- are there any specialized iptv services for specific genres or interests in ireland?
- can i use iptv services to watch international news channels in ireland?
- are there any ip restrictions or geo-blocking limitations with iptv services in ireland?
- what are some tips for choosing the right iptv service provider for my needs in ireland?
“Join the revolution in television viewing with fast IPTV services that are reshaping how we consume entertainment. Platforms like guru99 IPTV ireland and king IPTV, lauded in numerous IPTV reviews, are gaining momentum among IPTV subscribers worldwide due to their high-quality streaming capabilities. The iptvgreat service stands out in 2023, particularly when accessed through IPTV Smarters Pro, the preferred application for many enthusiasts. New users might wonder how to use IPTV Smarters Pro, but it’s quite simple and intuitive, offering a user-friendly interface and a rich selection of content. Don’t miss out on the future of entertainment; explore these services today and find out why they’re the kings of content streaming!”